깃(Git)과 깃허브(GitHub)는 프로그래밍을 하는 사람이라면 거의 반드시 사용하는 툴입니다. 근래에는 취업 시 포트폴리오로 깃허브 계정을 제출하는 경우도 많아서, 저는 친구들이나 후배들에게 깃과 깃허브를 쓰기를 권장합니다.
그러나 인터넷을 찾아 보면 깃과 깃허브에 대해 쉽게 설명해놓은 사이트들이 잘 나오지 않았습니다. 그래서 다른 사람에게 깃에 대해 알려줄 때 좀 더 쉽게 알려주고자, 블로그에 글로 정리해두고자 합니다.
🐙🧾Git은 왜 필요한가?
결론부터 말하자면, Git은 프로젝트(내부의 파일들)의 버전을 관리해주는 프로그램입니다.
보통 프로젝트를 진행할 때, 파일들의 특정 버전을 저장해두고 싶은 때가 있습니다. 예를 들자면,
- 프로그램을 하나 만들었더니 정상적으로 잘 동작합니다.
- 그런데 이때 새로운 기능을 추가하고 싶은데, 이 기능을 추가하다가 기존의 내용을 망쳐버릴 수도 있습니다.
- 그래서 이 버전을 다른 곳에 저장해뒀다가, 혹시라도 실패하면 가져와서 복구합니다.
또는 이런 경우도 있습니다.
- 프로젝트 진행 과정을 기록해두고 싶습니다.
- 그래서 예를 들자면, 일주일에 한 번씩 사본을 만들어 저장해둡니다.
이때 사람들은 아래와 같이 파일 이름을 바꾸어서 관리하곤 합니다.
(이 이미지를 퍼온 곳을 보면, 이런 작업과 관련된 온갖 고충을 다 볼 수 있습니다...)
바로 이럴 때 Git이 필요합니다. 깃은 이런 버전 작업을 매우 쉽게 관리할 수 있도록 도와줍니다.
🖨그냥 파일을 복사하면 안 되는가?
파일을 그대로 복사하는 방식에는 약간 문제가 있습니다.
-
대부분의 파일들이 수천 줄의 텍스트로 이루어졌고, 여러 개의 파일들을 동시에 수정하기 때문에 눈으로 보아서는 무엇이 달라졌는지 알기가 아주 힘듭니다. 디자인에서는 큰 차이가 없다면 별 문제가 없을 수 있지만, 프로그래밍에서는 단 한 글자만 바꾸더라도 프로젝트 전체가 전혀 작동하지 않을 수도 있습니다. (e.g. 세미콜론을 빼 먹는다던가...)
-
버전을 많이 만들면 많이 만들수록 용량이 매우 빠르게 커집니다. 예를 들어 200MB짜리 프로젝트를 다섯 번만 백업하더라도 벌써 1GB가까운 크기가 됩니다.
-
한 명의 사람이 파일 하나를 완전히 맡아 진행하는 디자인과 다르게, 프로그래머는 협업을 하는 경우가 많습니다. 그런 경우 상당히 일이 복잡해집니다.
- 원본 버전에서
개발자 A가 파일a,b,c를 수정해서 버전A1을 만들었습니다. 개발자 B는 파일b,c,d를 수정해서 버전B1을 만들었습니다. 심지어b와c는개발자 A,B모두 동시에 수정한 파일들입니다.- 이제 이걸 하나의 파이널 버전으로 합쳐야 하는데...음...
사실 이런 경우야
개발자 A,B가 모여서 하루 날 잡고 합치면 됩니다.- 그런데 만약 개발자가 30명이나 되고, 파일이 2만개정도 된다면?
- 모든 개발자가 원본으로부터 개발을 시작한 게 아니라,
개발자 A가 만든A1버전으로부터개발자 B가B1버전을 만들고,B1으로부터개발자 C가C1을 만들고,A1과C1을 합친 후개발자 B가B2를 다시 만들고, 그것을 다시A1에 합치고....와 같이 된다면? - 그 와중에 프로젝트 전체 크기가 10GB나 된다면? 그래서 프로젝트를 다른 사람 컴퓨터로 복사하기만 해도 오랜 시간이 걸린다면?
- 원본 버전에서
프로젝트가 커질수록 이런 문제들이 발생하면서, 정작 버전 관리가 개발하는 것보다 더 힘들어집니다. 이렇게 기존 방법들의 문제점을 나열한 이유는, Git이 바로 이런 문제점을 해결하기 위해서 존재하기 때문입니다. 깃에는 branch 등 복잡한 기능들이 많이 있습니다. 그런 기능들이 필요한 배경을 먼저 알고 공부하면 그런 기능을 익히기 더 쉬울 것입니다.
⚙ Git은 어떻게 동작하는가?
먼저 Git이 설치되어있다는 가정 하에 실제로 설명드리겠습니다. 코딩팩토리 블로그 글을 보시면 설명이 잘 되어 있습니다.
리포지토리 만들기
앞서 깃은 프로젝트 버전을 관리해주는 프로그램이라고 설명했었습니다. 그러려면 각 버전들이 어딘가에 저장이 돼야 할 텐데요. 그 버전들이 저장되는 곳을 Repository(리포지토리, 저장소)라고 부릅니다. 이제 아래와 같이 프로젝트 폴더를 하나 만들고, 이 프로젝트에 리포지토리를 만들어보겠습니다.
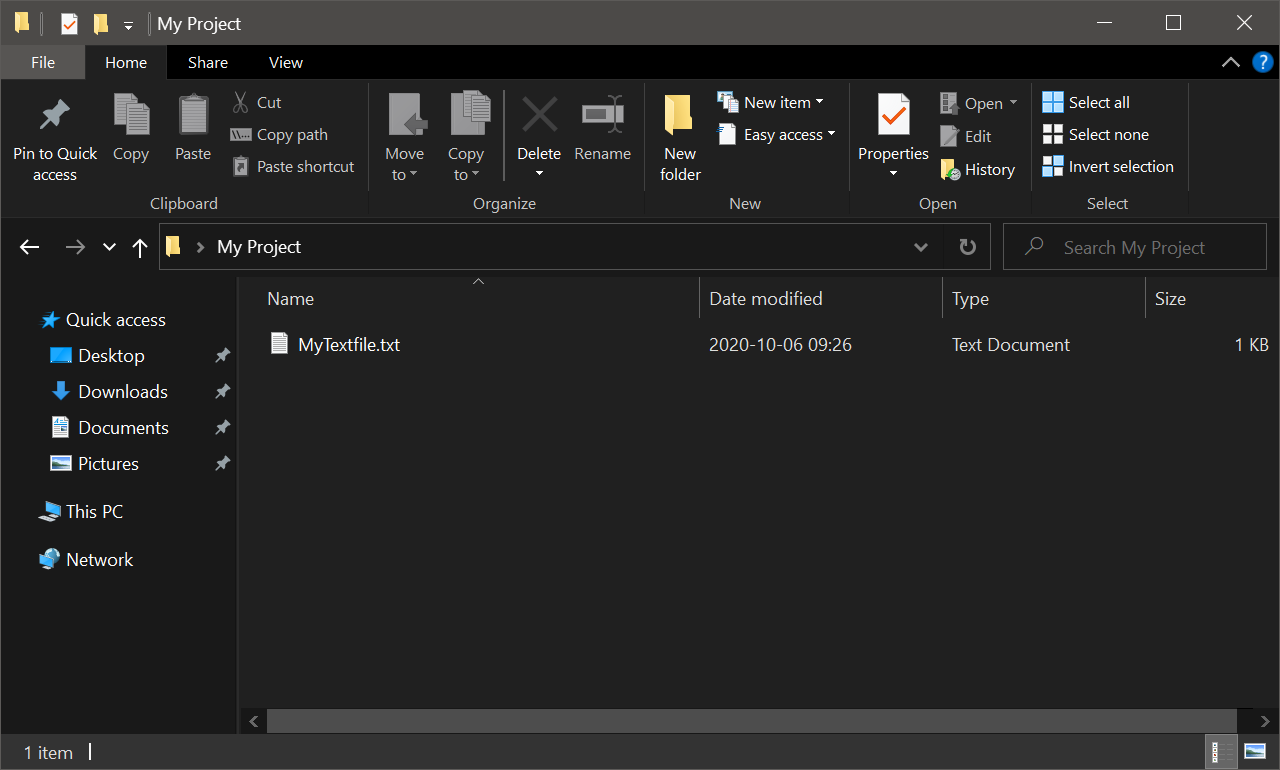
프로젝트 폴더에서 커맨드라인 창을 열어줍니다. 파워쉘도 괜찮습니다. 파워쉘을 열기 위해서는 Shift키를 누른 채로 우클릭을 하면 메뉴에 파워쉘 열기 버튼이 있을 것입니다.
이후 열린 커맨드라인에서 git init 커맨드를 입력해줍니다. 그러면 아래와 같이 깃 리포지토리가 초기화되었다는 메시지가 뜹니다.
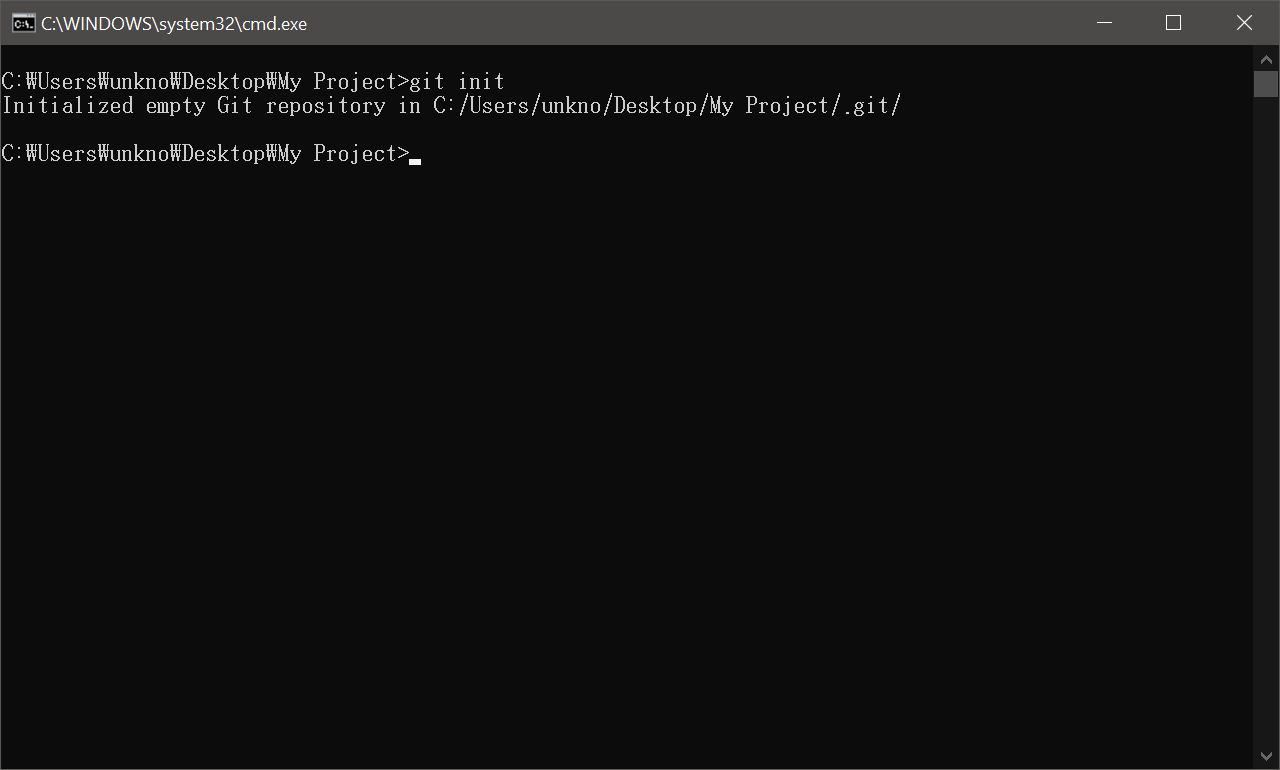
이제 깃을 사용할 준비가 다 되었습니다.
그런데 프로젝트 폴더를 보시면 아무 것도 변한 게 없습니다. 분명히 리포지토리를 생성했다고 했는데, 어떻게 된 걸까요?
이는 숨김 파일을 보이도록 해 보면 알 수 있습니다.
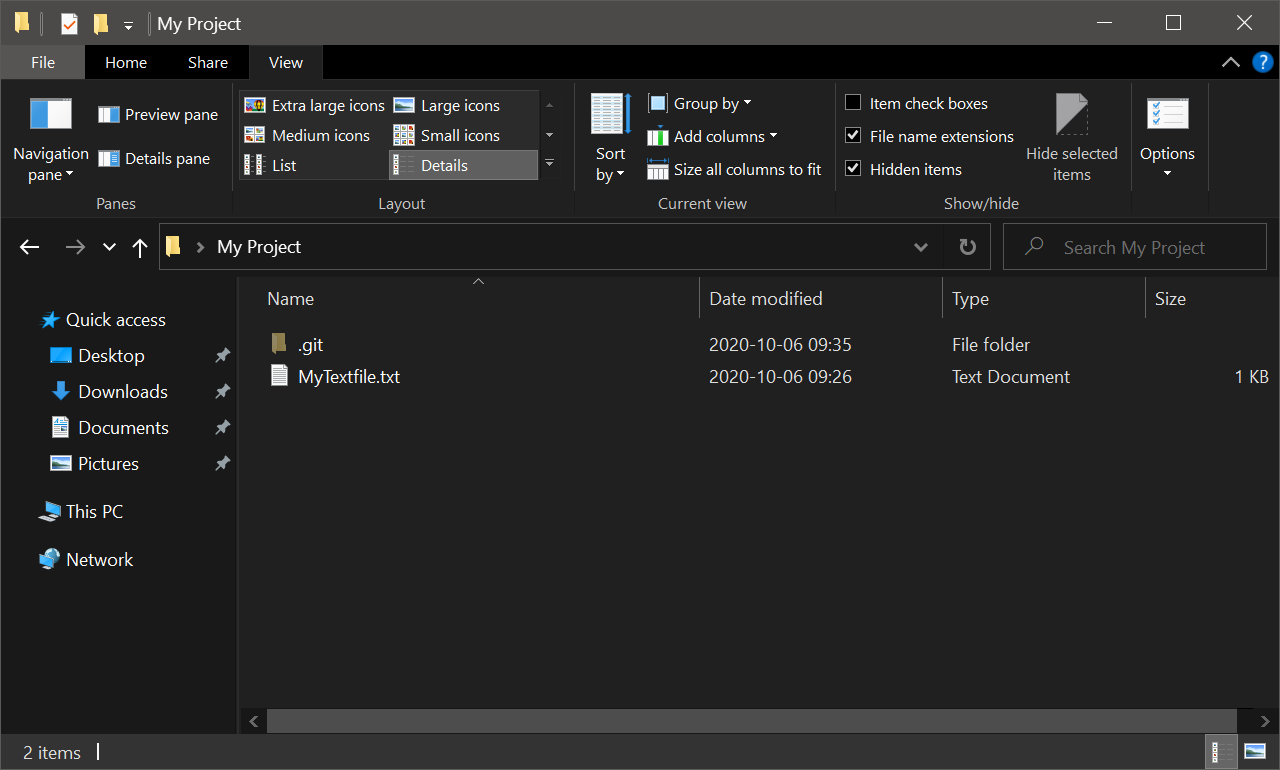
위와 같이 .git이라는 숨겨진 디렉토리가 보입니다. 이 숨겨진 디렉토리 안에 깃 설정 정보, 각 버전들 등 여러 데이터가 들어 있습니다. 물론 저 폴더 안에 단순히 프로젝트 전체의 사본이 날짜별로 들어있거나 한 것은 아닙니다. 이는 아래 Git Workflow 섹션에서 설명하겠습니다.
파일 상태
Git은 파일들을 아래 이미지에서 보이는 세 가지 단계로 관리합니다. (정확히는 파일을 관리하는 것이 아니라 변경사항을 관리하는 것입니다. 그러나 이 글은 기초적인 개념을 소개하는 글이므로 이는 생략하겠습니다.)
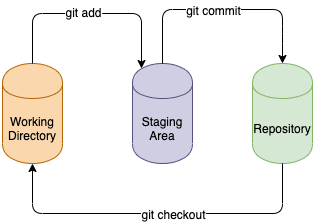
Working Directory는 우리가 작업하고 있는 디렉토리를 말합니다. 그냥 프로젝트 폴더입니다.
Repository는 앞서 보았듯이 버전들이 저장되는 장소입니다.
Staging Area는 약간 헷갈리는 개념입니다. 간단히는 Working Directory와 Repository 사이에 있는 임시 저장 공간이라고 생각하시면 됩니다. 좀 차이가 있기는 합니다만, 블로그에 글을 작성할 때, 작성을 완료해서 포스팅하기 전에 임시 저장 단계가 있습니다. 그런 거라고 생각하시면 됩니다.
(사실 Staging Area는 버전 관리에서 꼭 필요한 것은 아니라서, Git외의 다른 버전 관리 시스템에서는 이 기능이 없는 경우도 있습니다.)
포스트 임시 저장과 Staging Area의 차이는, 포스트는 임시 저장 없이 바로 포스팅할 수 있지만 깃에서는 반드시 임시저장을 해야 하고, 임시저장을 한 내용만 새로운 버전으로 만들 수 있다는 것입니다.
Working Directory
그러면 프로젝트에서 내 파일들이 어떤 단계에 있는지 확인해보겠습니다. 커맨드라인에 git status를 입력하면 다음과 같이 파일의 상태가 나옵니다.
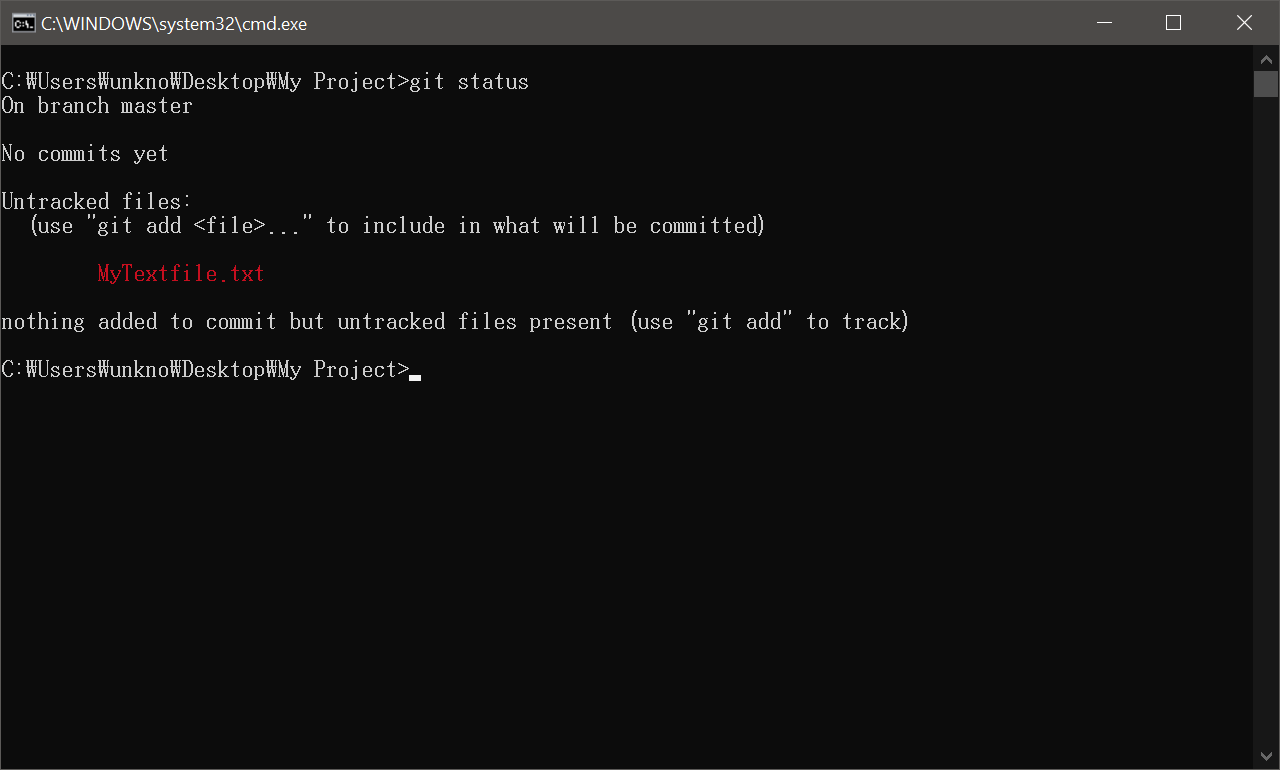
파일이 Untracked files라고 되어 있는데, Untracked 혹은 Modified, Deleted는 임시 저장해둔 Staging Area의 내용과 Working Directory의 내용이 다르다는 것을 알려줍니다.
- 우리는 아직
Staging Area에 아무것도 저장을 하지 않았기 때문에 임시 저장소에는MyTextFile.txt자체가 없습니다. 그럴 경우untracked가 표시됩니다. - 만약
Staging Area에 파일이 있기는 한데, 그 내용이 다를 경우는modified가 표시됩니다. Staging Area에는 파일이 있는데Working Directory에는 파일이 없다면deleted가 표시됩니다.
Staging Area
MyTextFile.txt파일을 임시저장하려면 git add MyTextfile.txt과 같이 git add이후에 원하는 파일 이름을 입력하면 됩니다. 만약 프로젝트 폴더 안에 있는 모든 파일들을 전부 임시저장하려면 git add .과 같이 파일 이름 대신 점을 쓰면 됩니다. 보통 파일을 일일이 저장하는 것은 매우 귀찮기 때문에, 특별한 일이 없으면 후자를 사용합니다.
이후 git status를 입력하여 파일의 상태를 확인해보면 Changes to be committed섹션으로 파일이 이동해있습니다. 이는 파일이 Staging Area에 임시 저장되었다는 의미입니다. 여기에서는 파일 앞에 new file이라고 표시됩니다. 이것 역시 아까와 유사하게 Repository와 Staging Area의 내용이 다르다는 것을 알려줍니다.
- 우리는 임시저장만 하고 어떤 버전도 생성하지 않았기 때문에
Repository에는MyTextFile.txt가 없습니다. 그럴 경우new file이라고 뜹니다. - 아까와 비슷하게
Repository에 파일이 있기는 한데Staging Area와 내용이 다를 경우modified가 표시됩니다. Repository에는 파일이 있는데Staging Area에는 없을 경우에는deleted라고 표시됩니다.
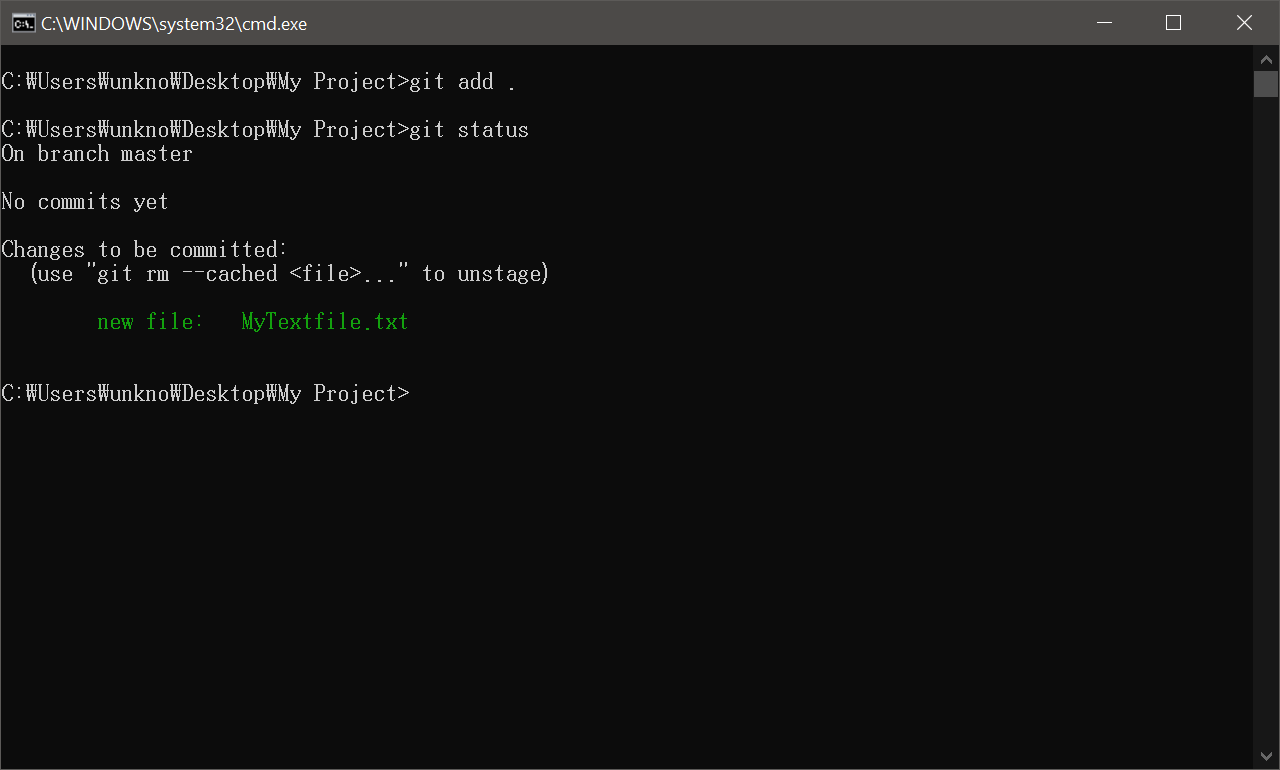
이제 파일들을 임시저장했기 때문에, 드디어 새로운 버전을 만들 수 있습니다.
Repository
여태까지 우리가 만들었던 리포지토리는 비어있던 상태였습니다. 이제 리포지토리에 새로운 버전을 추가해보겠습니다. 버전을 만드는 작업을 Commit(커밋)이라고 합니다.
git commit -m "Initial commit" 명령어를 입력해줍니다. 뒤에 Initial commit부분은 각 버전에 붙는 설명인데, 이를 커밋 메시지라 합니다. 보통 이 버전이 이전 버전에서 무엇을 수정한 것인지를 써 줍니다. 우리는 맨 처음 버전을 만드는 것이고, 이전 버전이 없기 때문에 저렇게 써 주었습니다. 예를 들어 새로운 기능을 추가했다면 Add new feature ~~과 같이 커밋 메시지를 쓸 수 있습니다.
그러면 아래와 같이 이 버전에서 어떤 일이 이루어졌는지를 알려주는 로그가 뜹니다.
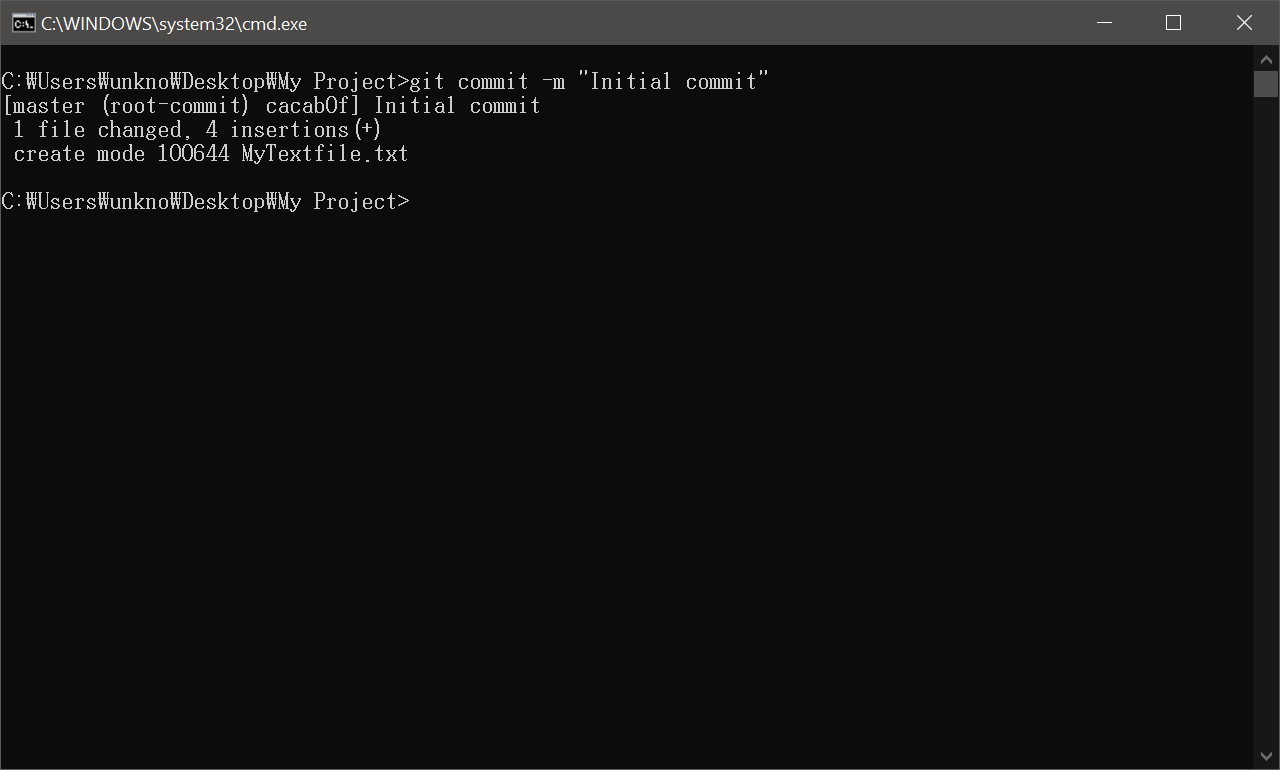
메시지의 내용은 그냥 그렇구나~하고 넘기시면 됩니다. 아직 브랜치나 변경 사항에 대한 내용을 다루지 않았기 때문입니다.
어쨌든 이제 새로운 버전을 만들었기 때문에, 언제든 이 버전으로 다시 돌아오거나, 이 버전과 다른 버전을 비교할 수 있습니다. 새로운 버전을 추가하고 싶으면 아래 과정을 반복하면 됩니다.
- 파일을 추가하거나 내용을 변경하는 등 여러 작업 수행
git add .명령어를 통해Staging Area로 임시저장git commit -m "Some message"명령어를 통해 새로운 커밋(버전) 생성
그래서 보통 깃을 다룰 때에는 버전이라는 말보다는 커밋이라는 말을 자주 사용합니다. *변경 사항을 커밋해서...*처럼 새로운 버전을 만들었다는 의미의 동사로 사용하기도 하고, *이전 커밋을 보면...*처럼 버전이라는 의미의 명사로 사용하기도 합니다. 앞으로는 버전이라는 말 대신 커밋이라는 말을 사용하도록 하겠습니다.
예시
다음과 같은 과정을 수행해보겠습니다.
- 새로운 파일 추가
- git add . / git commit하여 새로운 커밋 생성
- 파일의 내용을 수정
- git add .
- 파일을 삭제
- git status
그러면 아래와 같이 표시됩니다.
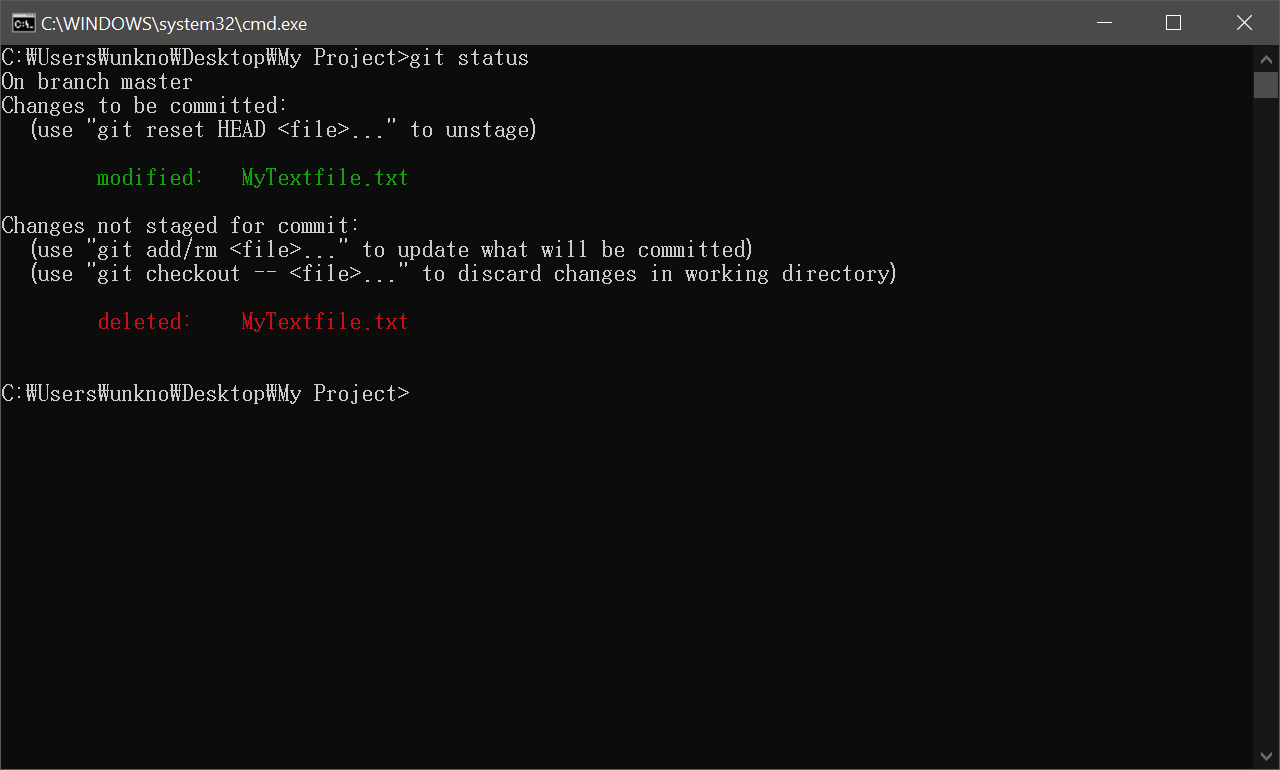
- 3번 단계에서 파일을 수정한 후
git add를 수행하여 임시저장을 했습니다. 그러므로Changes to be committed섹션에는Repository와Staging Area에서 파일의 내용에 차이가 있으므로modified가 표시됩니다. - 5번 단계에서 파일을 삭제했지만,
git add를 수행하지는 않았습니다. 그러므로Staging Area에는 여전히 파일이 있으나Working Directory에는 파일이 없습니다. 따라서 아래쪽 섹션에는deleted가 표시됩니다.
Git Workflow
그런데 맨 처음에 설명할 때, 사본을 만들 때의 단점 중 하나가 용량이 매우 커진다는 점이었습니다. 그리고 Git이 이런 문제를 해결했다고도 언급했는데, 어떻게 사본을 많이 만들면서도 용량을 적게 쓸 수 있을까요?
이는 Git이 내부적으로는 commit을 할 때 모든 내용을 전부 다 저장하는 것이 아니라, 변경된 내용이 무엇인지만 저장하기 때문입니다.
- 100M나 되는 매우 큰 텍스트 파일이 있다고 가정해봅시다.
- 이때 이 파일의 123번째 줄이
ASDF였는데 이를ㅁㄴㅇㄹ로 바꾸었습니다. - 그러면 Git은 새로운 커밋을 만들 때에는
123번째 줄이 ASDF에서 ㅁㄴㅇㄹ로 바뀌었음이라는 정보만 저장합니다.
이와 같이 Git의 각 커밋은 바로 이전 커밋으로부터 어떤 차이가 있는지만을 저장하고 있습니다. 위 리포지토리 만들기 섹션에서 .git폴더 안에 프로젝트의 사본이 들어있는 것은 아니라고 말했습니다. 그게 바로 이런 이유에서입니다.
물론 그렇다고 해서 옛날 버전으로 돌아가기 위해서 각 커밋을 하나하나 취소해야 한다거나 하지는 않습니다. 우리가 사용할 때에는 마치 프로젝트 전체가 백업된 것처럼 사용하면 됩니다.
Git Diff
추가로, 두 커밋 사이에 어떤 변화가 생겼나 확인하는 방법을 알려드리겠습니다.
먼저 git log를 사용하면 아래와 같이 어떤 커밋들이 있었는지 그 리스트를 볼 수 있습니다.
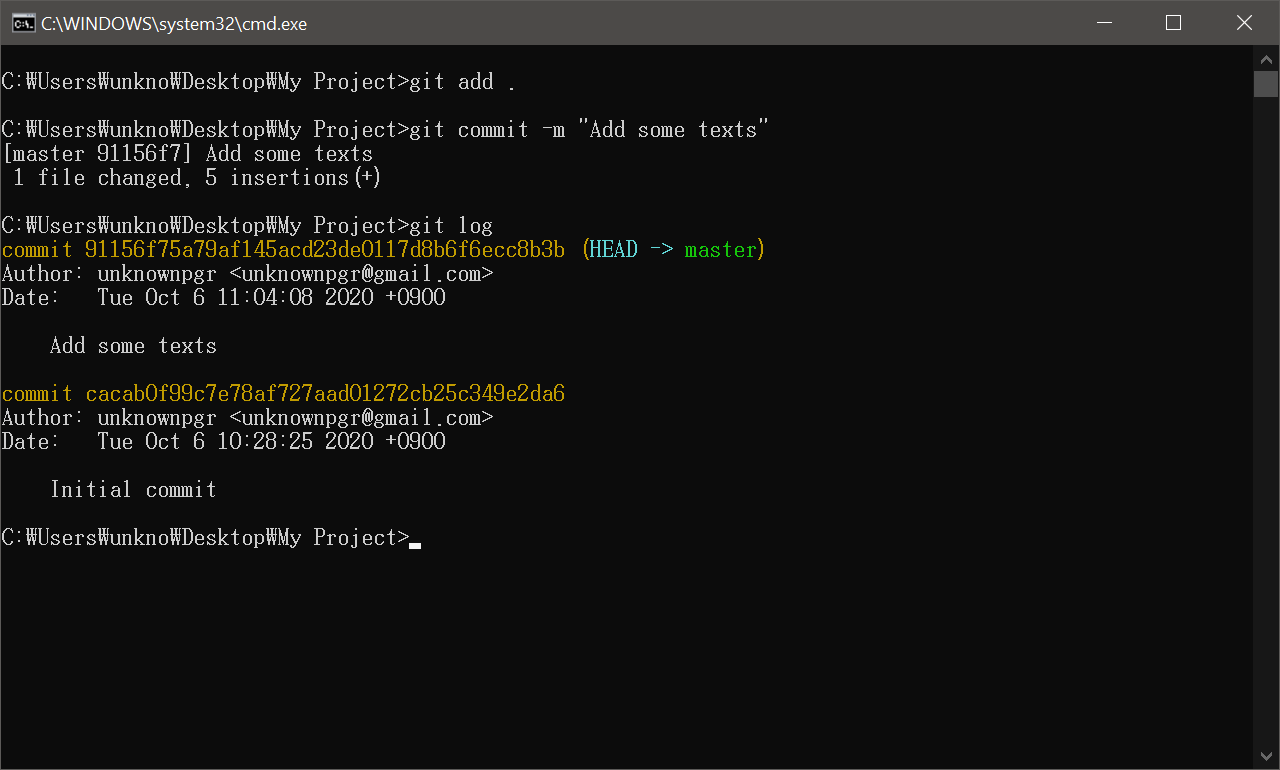
각 커밋은 위에 보이는 91156f75...와 같은 고유 번호가 있습니다.
이제 git diff 커밋1고유번호 커밋2고유번호를 입력하면 두 커밋의 차이를 볼 수 있습니다. 물론 저 긴 문자들을 다 입력할 필요는 없고 맨 앞의 네다섯 글자 정도만 입력해주면 됩니다.
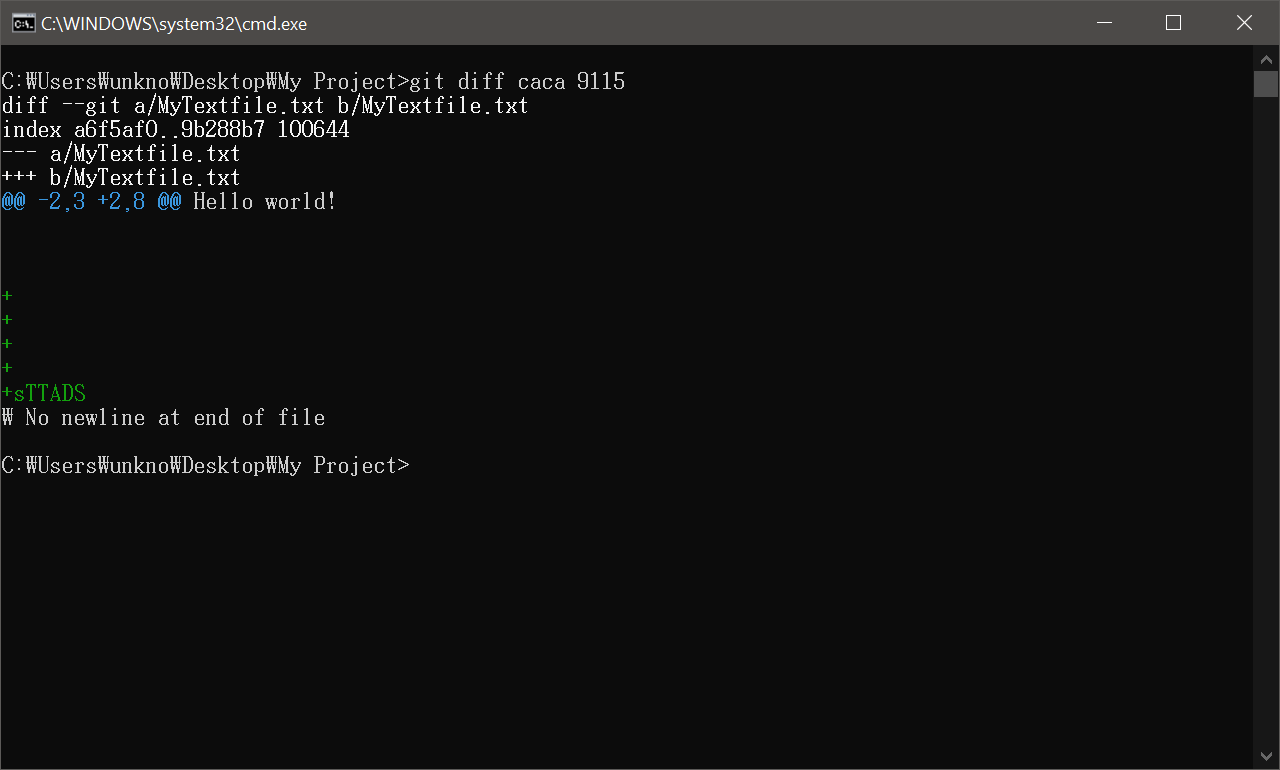
만약 그냥 git diff를 입력하면 현재 Working Directory의 내용과 가장 최근 커밋을 비교하여 보여줍니다.
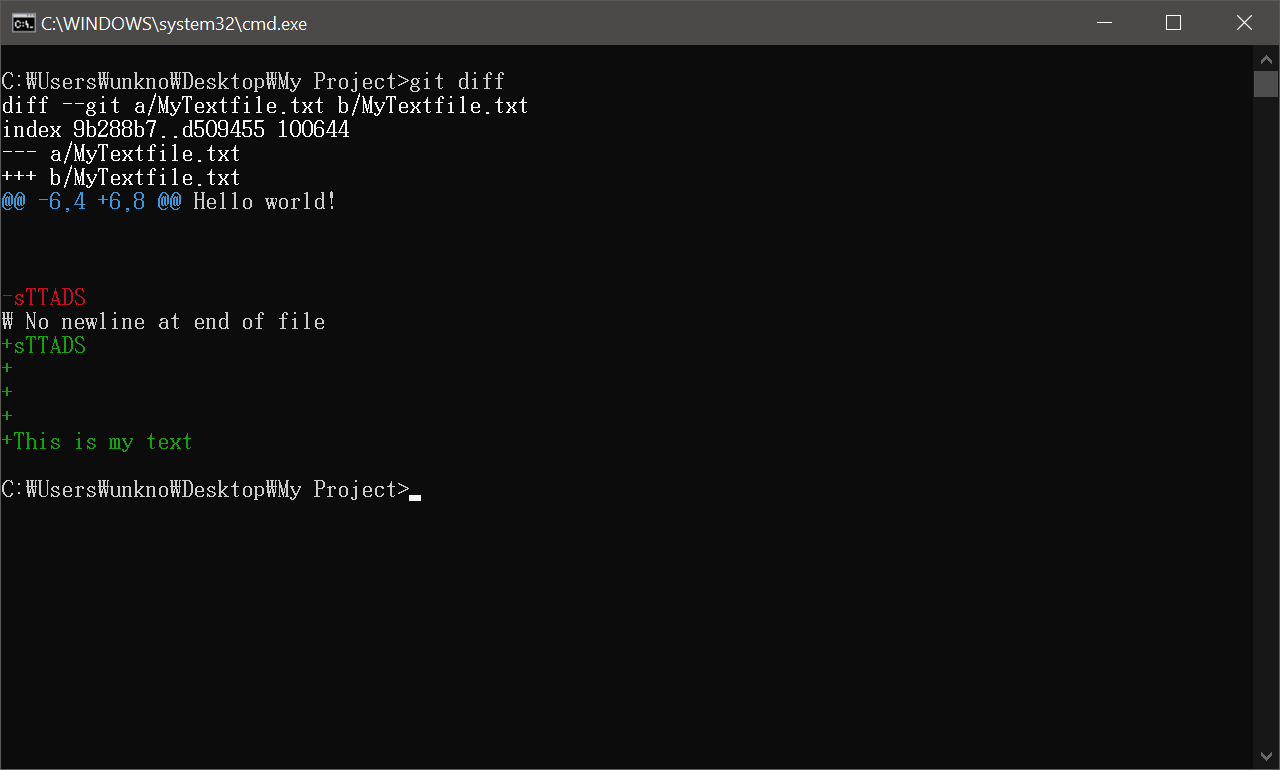
다음엔?
순서는 좀 다를 수 있지만 아래와 같은 내용을 포스팅해보려 합니다.
- GitHub란?
- Branch란?
- 공동 작업하기
물론 되돌리기(Revert), Checkout 등 깃의 중요한 기능을 전혀 다루지 않았습니다. 그러나 그런 것들은 깃의 근본적인 원리만 이해했다면 다른 사람들이 설명해둔 내용을 보고 쉽게 이해할 수 있습니다. 반대로 깃의 원리를 이해하지 못하고 기능만 알고 사용한다면, 깃을 비효율적으로 사용하게 될 뿐만 아니라 오류가 나는 일(보통 커밋이 꼬인다고 함)이 많아집니다. (경험담)
개인적으로는 pro Git book 한국어판이 목차별로 정리가 잘 되어 있어 좋은 것 같습니다.
요약
깃으로 새로운 버전(커밋)만드는 방법
- 커맨드라인에
git init입력하여 초기화 - 원하는 작업 수행
git add .입력하여 임시저장git commit -m "커밋 메시지"입력하여 커밋.
깃 / 커밋의 이해
- 깃은 버전 관리 시스템.
- 버전을 만드는 과정, 또는 그렇게 만들어진 각 버전을 커밋이라 부름.
- 커밋은 프로젝트의 모든 정보를 담고 있는 것이 아니라, 이전 커밋과의 차이점만을 담고 있음.
- 이 커밋들이 저장되는 장소를 리포지토리(Repository)라 부름. 약간 다르기는 하지만, 대충
.git디렉토리 안에 있다고 생각하면 됨.
더 알아보기
아래는 깃을 효율적으로 사용하기 위해 알면 좋은 것들입니다. 구체적인 사용법은 구글에 물어보시면 좋습니다.
.gitignore: 이 파일에 적힌 파일이나 폴더는 데스노트처럼, 깃이 아예 없는 것처럼 관리합니다. 굳이 저장할 필요 없는 파일들(e.g. 임시파일/로그파일 등)을 여기 적어두면 좋습니다.GitHub Desktop: 깃헙에서는 깃을 GUI로 사용할 수 있는 프로그램을 제공합니다. 커맨드라인보다 사용하기가 훨씬 편리합니다.VSCode에서 Git사용하기: VS코드에서는 아예 내부적으로 깃을 관리할 수 있는 GUI를 제공합니다. 코딩하면서 깃도 관리할 수 있어서, 개인적으로는GitHub Desktop보다 이것을 훨씬 더 많이 사용합니다.